How to Install Quicktime in Windows 10
Tuesday, September 29th, 2015Microsoft says QuickTime is compatible with Windows 10, but Apple didn’t tell the QuickTime for Windows installer that it was. Here’s the workaround I used.
- Download 7-Zip so you can extract the files from the QuickTime application. You can get 7-Zip here. Install it.
- Download the most current version of QuickTime here.
- Open  File Explorer and navigate to your Downloads.
- Right-click on the file QuickTimeInstaller then extract with 7-Zip.
- Open QuickTimeInstaller folder. There should be four files there (AppleApplicationSupport; AppleSoftwareUpdate; QuickTime; QuickTimeInstallerAdmin)
- Double-click AppleApplicationSupport file and install it until it finishes.
- Double-click AppleSoftwareUpdate and install it until it finishes.
- In your Windows 10 search field (bottom left of every Windows 10 machine), type “Apple Software Update” (without quotes). Run it, letting it check for new software.
- Select the QuickTime update and install it.
You can run QuickTime using the shortcut created on your desktop or using Windows search in Windows 10.
As always: The information provided here is as-is and without warranty, express or implied. Any damage or loss that comes to your computer, your data, your state of employment, or anything else you value as a result of using this information is your responsibility and no one else’s. ~Steve
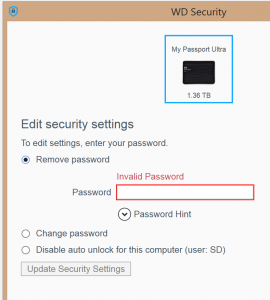 I have been using a WD Passport Ultra quite regularly on one PC.
I have been using a WD Passport Ultra quite regularly on one PC.